In FIG, setting up policies is an important step in making sure your business runs smoothly and your customers know what to expect. Whether it’s about setting booking restrictions or managing service areas, customizing these policies can help streamline operations. In this guide, we’ll walk you through how to set up and edit your company policies in FIG.
First things first—let’s get to the right place.
Head over to the Settings menu.
Click on Company Settings.
Select Policy Settings.
Once you’re here, you’ll see several sections that cover different types of policies, each with its own settings to help you tailor the experience to fit your business.
Let’s take a look at the different sections you’ll find in Policy Settings and what you can customize in each one:
1. All Policies
Overview: This section shows you everything at once. It’s perfect if you want to see all your policies in one place and make changes across the board.
2. Customers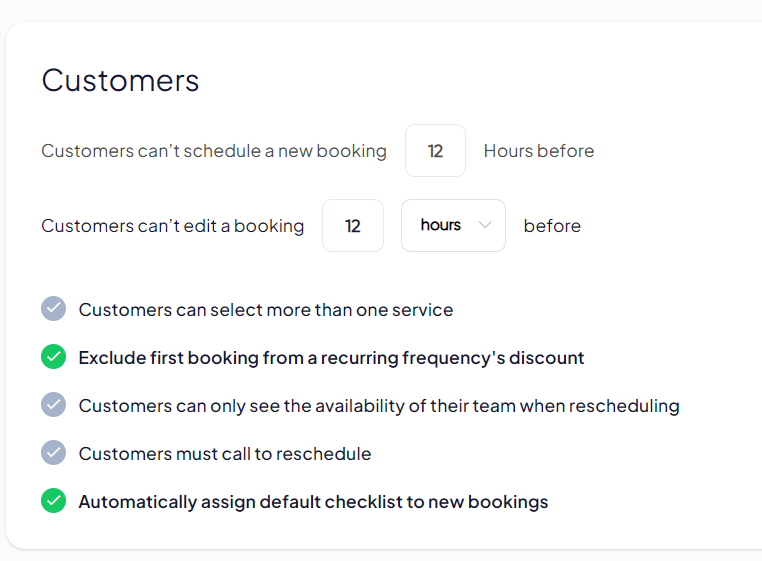
Options to Customize:
Customers can’t schedule a new booking [number of hours or days] before. (Enter the time frame that you want to set for advance booking restrictions.)
Customers can’t edit a booking [number of hours or days] before. (Specify how long before a booking customers are unable to make edits.)
Toggle Options:
Customers can select more than one service (toggle this option on or off).
Exclude first booking from a recurring frequency's discount (toggle this option on or off).
Customers can only see the availability of their team when rescheduling (toggle this option on or off).
Customers must call to reschedule (toggle this option on or off).
Automatically assign default checklist to new bookings (toggle this option on or off).
3. Leads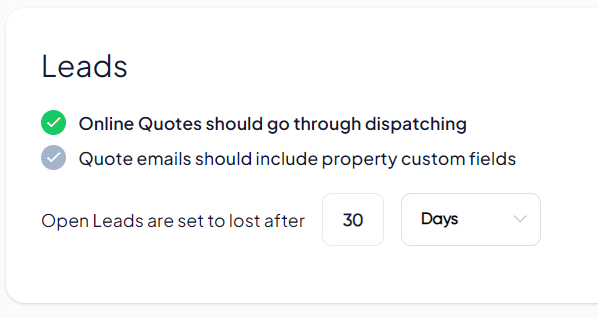
Toggle Options:
Online Quotes should go through dispatching (toggle this option on or off).
Quote emails should include property custom fields (toggle this option on or off).
Setup:
Open Leads are set to lost after [number of days, weeks, or months]. (Specify the time frame after which open leads will automatically be marked as lost.)
4. Fees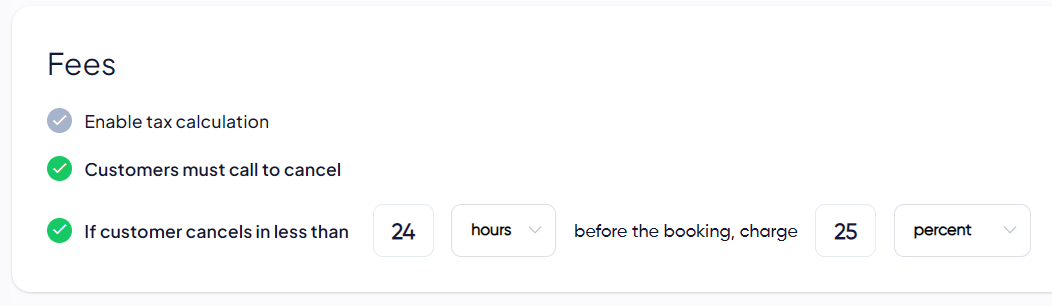
Toggle Options:
Enable tax calculation (toggle this option on or off).
Customers must call to cancel (toggle this option on or off).
Cancellation Policy Setup:
If a customer cancels in less than [number of hours or days] before the booking, charge [percentage or dollar amount]. (Define the penalty for late cancellations.)
5. Service Areas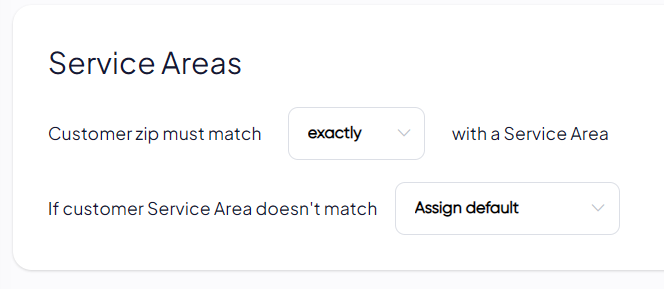
Options to Customize:
Customer zip must match [exactly or partially] with a Service Area. (Choose whether the zip code must match completely or if partial matches are acceptable.)
If the customer Service Area doesn't match, [assign default or prevent booking]. (Select whether to assign a default area or prevent booking altogether if the service area doesn’t match.)
6. Terms & Disclaimers
Add your terms and conditions below:
[Text field for Terms and Conditions]. (Input your specific terms and conditions here.)
If you check the box below (Show on the booking form), customers must agree to the terms before proceeding (checkbox).
Cancellation Policy:
Add your cancellation policy below. (Input your specific cancellation policy here.)
If you check the box below (Show cancellation policy), customers will see a tooltip with details (checkbox).
Construction Disclaimer:
Add your policy below. (Input your specific construction disclaimer here.)
If you check the box below (Show construction disclaimer), customers will see a tooltip with details (checkbox).
Other Info:
Add your policy below. (Input any additional information or policies here.)
If you check the boxes below (Show other info), customers will see a tooltip with details (checkbox).
7. Rating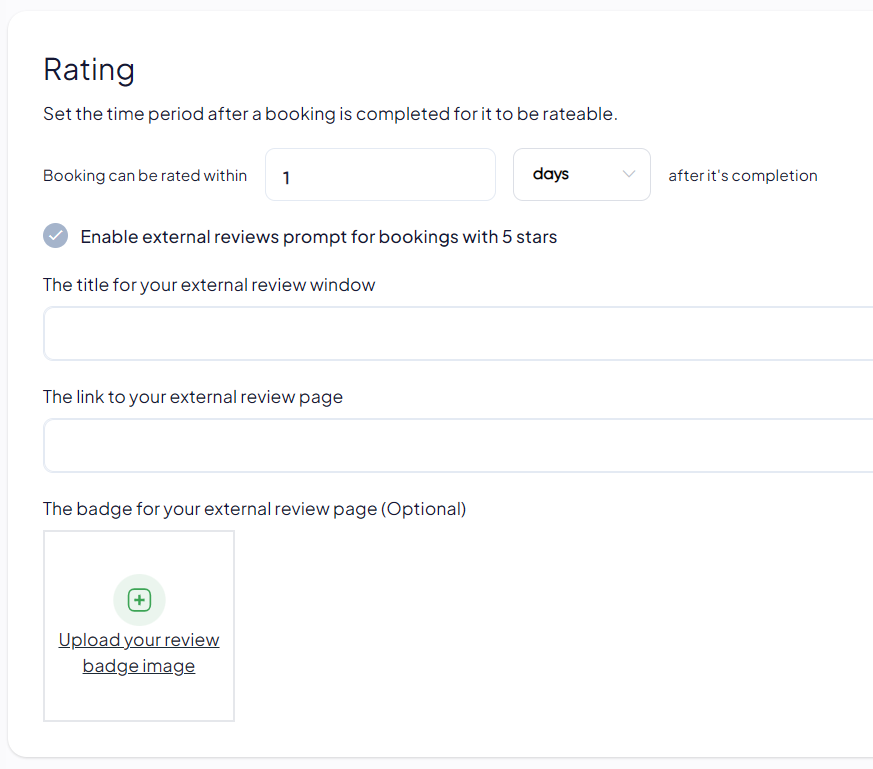
Setup Options:
Booking can be rated within [number of days or hours] after its completion (Specify the time frame within which a booking can be rated.).
Enable external reviews prompt for bookings with 5 stars (toggle this option on or off).
The title for your external review window. (Enter the title you want for the external review prompt.)
The link to your external review page. (Input the URL for your external review site.)
The badge for your external review page (Optional, upload an image for your external review badge, if desired.)
8. Widgets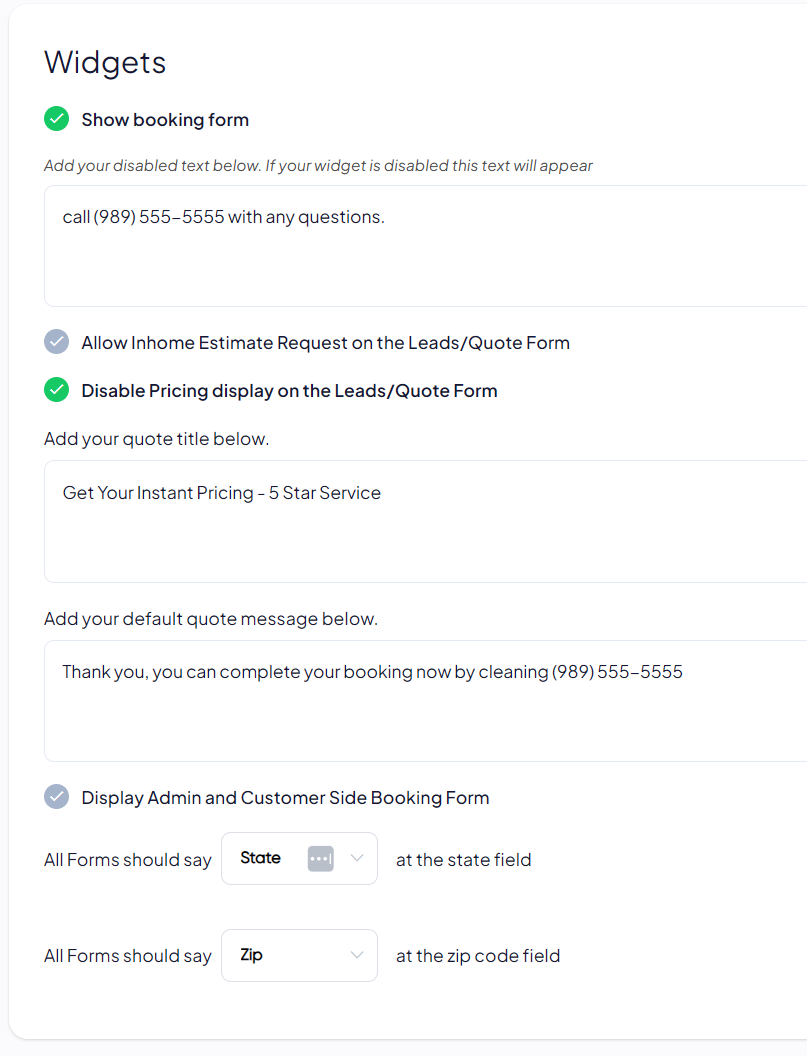
Toggle Options:
Show the booking form (toggle this option on or off).
Add your disabled text below (Enter the message that will appear if your booking form is disabled.)
More Toggle Options:
Allow In-home Estimate Request on the Leads/Quote Form (toggle this option on or off).
Disable the Pricing display on the Leads/Quote Form (toggle this option on or off).
Add your quote title below:
(Enter the title you want to display for quotes.)
Add your default quote message below:
(Input the default message you want to include with quotes.)
Display Admin and Customer Side Booking Form (toggle this option on or off).
All Forms should say (State or province) at the state field. (Specify the label for the state field on your forms.)
All Forms should say (Zip or postal) at the zip code field. (Specify the label for the zip code field on your forms.)
9. Day View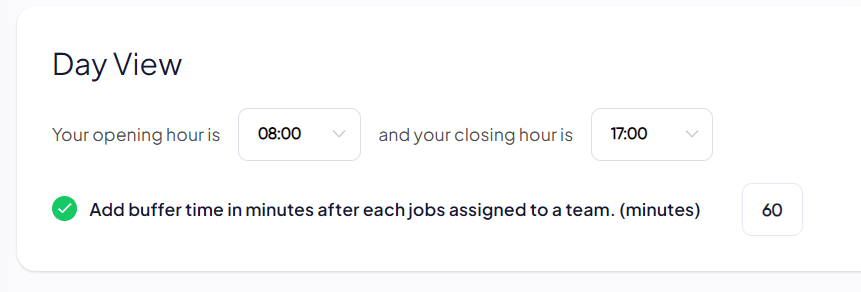
Options to Customize:
Your opening hour is [opening hour], and your closing hour is [closing hour]. (Input your business's operating hours here.)
Toggle Options:
Add buffer time in minutes after each job assigned to a team [Input field for minutes]. (Enter the buffer time in minutes that you want to add after each job.)
And that’s it! By customizing your policies in FIG, you’re making sure both your team and your customers have clear expectations. Whether it’s about booking rules, cancellation fees, or how service areas work, these settings help keep your operations running smoothly.
If you need more details or run into any questions, feel free to reach out to our support team. We’re here to help!
VIDEO OVERVIEW